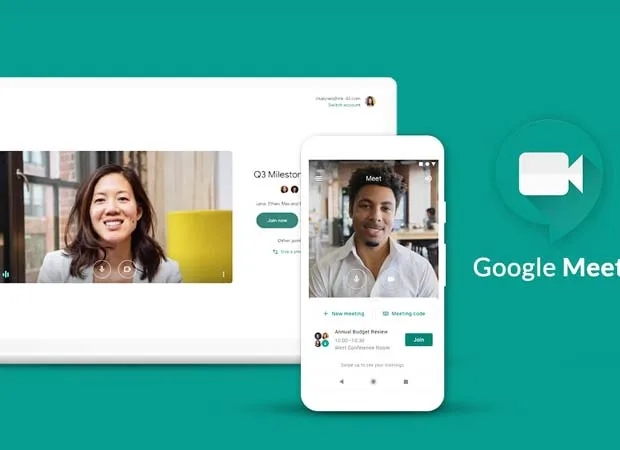Are you looking to host a virtual meeting or catch up with friends and family using Google Meet? Sending out invites is the first step to bringing everyone together seamlessly.
In this easy-to-follow guide, we’ll walk you through the simple process of how to send a Google Meet invite. Whether you’re a seasoned Google Meet user or just getting started, you’ll find these steps straightforward and user-friendly.
In today’s digital age, virtual meetings have become an essential part of our personal and professional lives. Google Meet, with its user-friendly interface and powerful features, has emerged as one of the leading platforms for hosting online gatherings.
Whether you’re organizing a team meeting, conducting a virtual workshop, or catching up with friends, sending out Google Meet invites is the first step towards a successful meeting. In this comprehensive guide, we’ll walk you through the step-by-step process of how to send a Google Meet invite. By the end of this tutorial, you’ll be able to schedule and share invites for your next virtual gathering effortlessly.
Creating a Google Meet Event
The first step in sending a Google Meet invite is to create a meeting event. Here’s how to do it:
- Open Google Calendar on your computer or mobile device.
- Click on the “+” button to create a new event.
- Enter the details of your meeting, including the title, date, and time.
- In the “Add guests” section, specify the email addresses of the people you want to invite to the meeting.
- Optionally, add a description, location, and any other relevant information about the meeting.
- Once you’ve filled in all the details, click on the “Add Google Meet video conferencing” option to include a Google Meet link with the event.
Generating a Google Meet Invite Link
After creating the meeting event, Google Calendar will automatically generate a unique Google Meet invite link. This link serves as the gateway for participants to join the meeting. Here’s how to find and copy the invite link:
- Open the event you created in Google Calendar.
- Look for the Google Meet video conferencing section.
- You’ll see the option to join the meeting via video call, along with a link labeled “Join with Google Meet.”
- Click on the link to open the Google Meet interface.
- In the Google Meet interface, click on the “Add people” icon to copy the invite link.
- The invite link will be copied to your clipboard automatically.
Sharing the Invite Link via Email
Once you’ve copied the Google Meet invite link, you can easily share it with your intended participants via email. Here’s how to do it:
- Open your email client or service of choice.
- Compose a new email and add the email addresses of the participants in the “To” field.
- In the body of the email, paste the Google Meet invite link that you copied earlier.
- Optionally, include a brief message or agenda for the meeting.
- Once you’re satisfied with the email, click on the “Send” button to dispatch the invites to the participants.
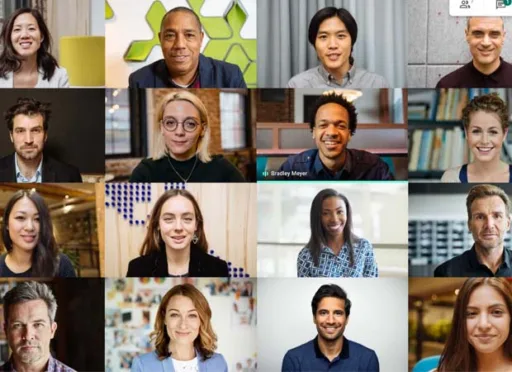
Adding Guests Directly to the Meeting
In addition to sharing the invite link via email, you can also add guests directly to the meeting event in Google Calendar. Here’s how:
- Open the event you created in Google Calendar.
- Click on the “Edit event” button to modify the details of the meeting.
- In the “Add guests” section, enter the email addresses of the participants you want to invite.
- Click on the “Save” button to update the event.
- Google Calendar will automatically send email invitations to the added guests containing the Google Meet invite link.
Customizing Meeting Settings
Google Meet offers a range of customizable settings that allow you to tailor your meeting experience according to your preferences. Here are some key settings you can adjust:
- Camera and microphone: Before joining a meeting, you can choose which camera and microphone to use.
- Meeting code: You can turn on or off the use of a meeting code, which participants can use to join the meeting instead of the invite link.
- Screen sharing: You can control who can share their screen during the meeting, whether it’s all participants or just the host.
- Meeting recording: You can choose whether to record the meeting and where to save the recording, either to Google Drive or locally on your device.
To access these settings, click on the three-dot menu icon in the bottom right corner of the Google Meet interface, then select “Settings.”
Managing Invites and Participants
As the meeting host, you can manage invites and participants before and during the meeting. Here are some actions you can take:
- Resend invites: If any participants haven’t received the invite or need a reminder, you can resend the invites directly from Google Calendar.
- Remove participants: If necessary, you can remove participants from the meeting by clicking on their name in the participant list and selecting “Remove.”
- Mute participants: You can mute individual participants or all participants at once to minimize background noise during the meeting.
- Control screen sharing: As the host, you can grant or revoke screen-sharing permissions for participants as needed.
Troubleshooting Common Issues
While Google Meet is generally reliable, you may encounter occasional technical issues or difficulties. Here are some common problems and their solutions:
- Poor audio or video quality: Check your internet connection and make sure you’re using a supported browser or the latest version of the Google Meet app.
- Unable to join the meeting: Double-check the invite link or meeting code to ensure it’s correct, and try joining the meeting from a different device or browser if necessary.
- Audio or video not working: Make sure your camera and microphone are enabled and properly configured in your device settings. You can also try restarting your device or reinstalling the Google Meet app.
If you continue to experience issues, you can visit the Google Meet Help Center for additional troubleshooting tips and support.
Tips for Hosting Successful Google Meet Sessions:
Hosting a successful Google Meet session goes beyond just sending out invites. Here are some tips to ensure your meetings are productive and engaging:
- Set an agenda: Clearly define the purpose and objectives of the meeting beforehand, and share the agenda with participants in advance.
- Test your setup: Check your audio, video, and internet connection before the meeting starts to avoid any last-minute technical glitches.
- Engage participants: Encourage active participation and collaboration by asking questions, soliciting feedback, and involving everyone in the discussion.
- Use visual aids: Take advantage of Google Meet’s screen-sharing feature to share presentations, documents, or other visual aids during the meeting.
- Follow up: After the meeting, send a summary of key takeaways, action items, and next steps to all participants to ensure accountability and follow-through.
FAQ
How do I access Google Meet?
To access Google Meet, you can either use the web version by visiting meet.google.com or download the Google Meet app from the App Store (for iOS devices) or Google Play Store (for Android devices). Alternatively, you can also join a Google Meet session directly from Google Calendar or Gmail.
Can I send Google Meet invites to participants who don’t have a Google account?
Yes, you can send Google Meet invites to participants who don’t have a Google account. When creating the meeting event in Google Calendar, simply add their email addresses in the “Add guests” section. They will receive an email invitation with a link to join the meeting, and they can join as a guest without signing in to a Google account.
Can I schedule a recurring Google Meet event?
Yes, you can schedule recurring Google Meet events for regular meetings or classes. When creating the event in Google Calendar, select the “Does not repeat” option and choose the desired recurrence pattern (e.g., daily, weekly, monthly). Google Calendar will automatically generate recurring events with the same Google Meet link for each occurrence.
How do I invite external guests to a Google Meet session?
To invite external guests to a Google Meet session, simply add their email addresses in the “Add guests” section when creating the meeting event in Google Calendar. They will receive an email invitation with a link to join the meeting, even if they don’t have a Google account. Alternatively, you can share the Google Meet invite link via email or other communication channels.
Can I customize the Google Meet invite message?
Yes, you can customize the Google Meet invite message when sending invitations via Google Calendar or email. In the event description or email body, you can add a personalized message, agenda, or any other relevant information about the meeting. This allows you to provide context and instructions to your participants before the meeting.
How do I know if my Google Meet invite was successfully sent?
After creating the meeting event in Google Calendar and adding guests, you can verify that the invites were successfully sent by checking the event details. In Google Calendar, open the event and ensure that the invited guests are listed in the “Guests” section. Additionally, you can check your sent emails or outbox to confirm that the invitations were dispatched.
Can I track RSVPs for my Google Meet event?
Yes, you can track RSVPs for your Google Meet event in Google Calendar. When guests receive the invitation email, they can RSVP by clicking the “Yes,” “No,” or “Maybe” buttons. As the event organizer, you can view the RSVP status of each guest in the event details. This allows you to gauge attendance and plan accordingly for the meeting.
How do I cancel or reschedule a Google Meet event?
To cancel or reschedule a Google Meet event, open the event in Google Calendar and click on the “Edit event” button. From there, you can modify the event details, including the date, time, and participants. If you need to cancel the event entirely, click on the “Delete” button. Google Calendar will automatically notify the invited guests of any changes or cancellations.
Is there a limit to the number of participants in a Google Meet session?
Google Meet supports different participant limits depending on the type of Google Workspace account you have. For most personal Google accounts, the maximum number of participants in a Google Meet session is 100. However, if you have a Google Workspace Essentials, Business, Enterprise, or Education account, you may have access to higher participant limits and additional features.
Can I join a Google Meet session without an invite?
Yes, you can join a Google Meet session without an invite if you have the meeting link or meeting code. Simply click on the meeting link or enter the meeting code in the Google Meet app or website, and you’ll be prompted to join the session. Keep in mind that some meetings may require the host’s approval before joining, especially if they’ve enabled certain security settings.